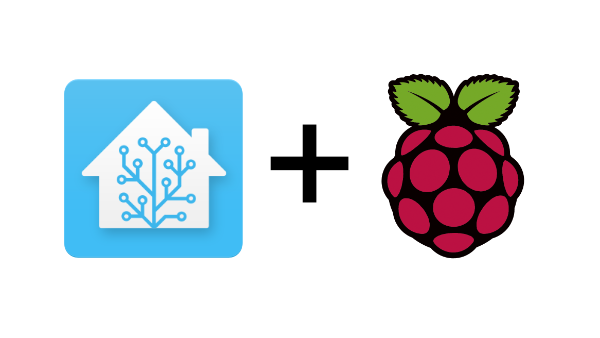Ako si nainštalovať prostredie na Raspberry Pi a čo všetko k tomu treba.
Tento krát však ale nebudeme inštalovať Raspbian ani nič podobné, ale prejdeme rovno na naformátovanie karty na Home Assistant. Ten sa bude starať o samotný beh všetkých prvkov tak, aby sme nemuseli programovať úplne celé rozhranie.
Dôležité vedieť...
Je veľmi dôležité vedieť, že naformátovaním karty vo svojej podstate spravíte z karty niečo ako hard disk v počítači. Bude na ňom všetko software, ktorý je potrebný na správne fungovanie celej aplikácie.
Stiahnite si tento software, pomocou ktorého naformátujete MicroSD kartu tak, aby ju vedelo Raspberry Pi čítať ako bootovateľné médium.
Keď budete mať tento softík, potom sa môžeme pustiť do ďalšieho kroku, v ktorom si stiahnete samostatný software (bootovací image) ktorým budete "flashovať" MicroSD kartu. Software (aj s popisom inštalácie v angličtine) nájdete na tejto stránke: www.home-assistant.io/getting-started.
Odporúčania a poučenia
V čase, kedy sa písal tento článok, existovalo niekoľko verzií inštalačných súborov (imageov), preto je potrebné, aby ste skúsili vždy postupovať podľa aktuálneho "How to" manuálu a inštalačného postupu.
Odporúčame nastaviť následne na vašom routeri zariadenie tak, aby po pripojení vždy dostalo rovnakú IP adresu v lokálnej sieti (Rezervujte mu samostatnú IP) a zároveň (predpokladám, že väčšina z vás bude mať IP adresu, ktorá sa mení), odporúčam nastaviť si následne aj automatické zmeny a posielanie vašej verejnej IP na server duckdns.org. Ten sa totiž postará o to, že si vytvoríte napríklad url adresu moj-inteligentny-dom.duckdns.org, ktorou sa budete vedieť pripojiť k vášmu inteligentnému domu alebo bytu aj nadiaľku.
Druhé dôležité upozornenie je, aby ste nikdy nezverejnili svoju verejnú IP adresu a už vôbec nie aj konkrétny port, na ktorom vám bude systém bežať. O tom, že ako prvé by ste si mali nastaviť fakt silné heslo ani nehovorím.
Inštalácia
Vezmite si MicroSD kartu a vložte ju do počítaču s čítačkou kariet. Predpokladám, že ste si predtým stiahli všetky potrebné súbory (Etcher a Image, ktorým budeme formátovať MicroSD kartu).
Spustite program Etcher. Ten má len pár tlačítok - respektíve krokov, ktoré budete musieť podstúpiť. Prvým krokom je, že vyberiete súbor s Image-om, ktorý sa bude formátovať na kartu. Po výbere prejdete na druhý krok, v ktorom vyberiete zariadenie (disk) v ktorom máte vloženú MicroSD kartu. Tu si fakt dajte pozor, aby ste si nepreformátovali niečo, čo nechcete!!!. Potom už zostáva len posledný krok. Skontrolovať, či máte správny IMAGE, správny DISK a kliknúť na tlačíko "FLASH".

Tento proces bude chvíľku trvať, ale to je asi viac ako jasné. Otázkou je, akú veľkú MicroSD kartu ste zvolili. Aj keď sa v návode píše, že bude stačiť aj 16 GB, odporúčam použiť 32 GB.
Ak si myslíte, že po tejto operácii je už všetko nastavené, tak vás hneď musím vyviesť z omylu. Ak chcete mať zariadenie pripojené cez WiFi, budete musieť nastaviť pripojenie k WiFi sieti - teda na akú sa má pripojiť a s akým heslom. Ak budete zariadenie pripájať do siete cez kábel, potom môžete prejsť ku kroku, kde vložíte naformátovanú MicroSD kartu do Raspberry PI a to pripojíte k sieti a zapojíte do elektriny.
Prvé spustenie
Po pripojení do siete, by váš router mal prideliť nejakú IP adresu vášmu zariadeniu, pričom by malo počúvať na porte 8123, to znamená, že ak zadáte url napr.: 192.168.0.50:8123 (ak ju priradil router) potom by ste mali vidieť inicializačnú obrazovku rozhrania Home Assistantu.
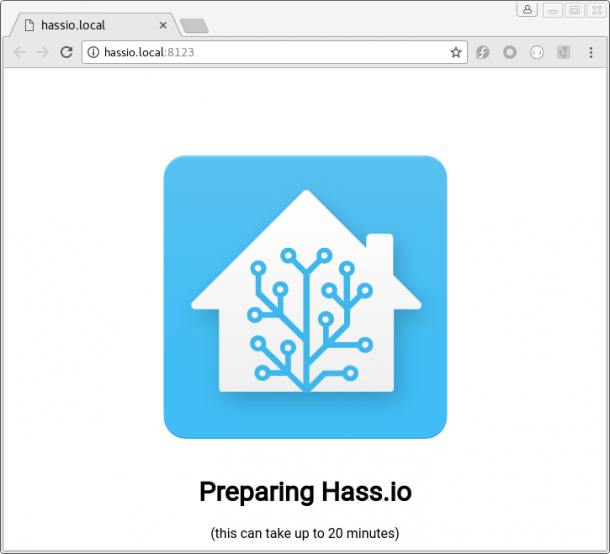
Po niekoľkých minútach by ste mali vidieť takzvanú Welcome screen obrazovku, na ktorej nájdete linky na dokumentáciu a nejaké tie FIRST STEPS. Okrem iného, tam uvidíte aj dva "senzory" na aktuálny stav počasia a slnka.
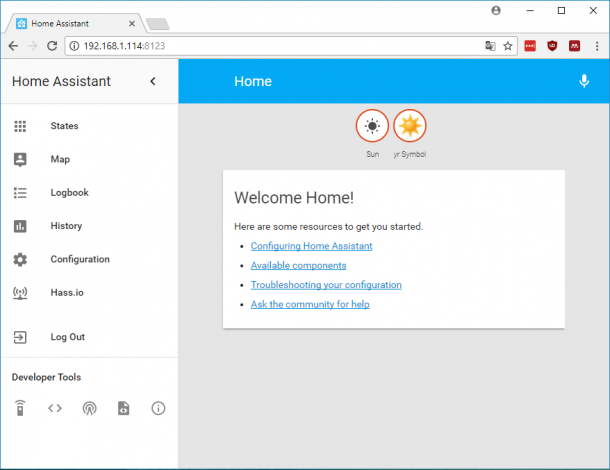
Známe prostredie ovládania
Ak používate služby spoločnosti Google, potom určite spoznáte veľmi rýchlo ich material design, ktorý je použitý na user interface celého asistenta.
Na ľavej strane máte k dispozícii navigáciu, ktorá je rozdelená na Stavy, Mapu, Logy, Históriu, Konfiguráciu, Hass.io a link na odhlásenie. Pod touto ponukou následne uvidíte ďalšie ovládacie prvky, o ktorých si povieme v ďalšej časti, kde si predstavíme jednotlivé časti ponuky.
Na čo sa teda budete môcť tešiť?
Prejdeme si ovládanie asistenta, spôsob akým sa konfigurujú veci, pričom si prejdeme aj odporúčané komponenty (addony), ktoré vám uľahčia prácu. Zároveň si predstavíme aj niekoľko zariadení, ktoré sú bežne dostupné napríklad v Alze či iných obchodoch. Či už pôjde o osvetlenie, ovládanie kúrenia, kamery, či samostatného alarmu. Ale to už prebieham až moc ďaleko, tak verím, že zostanete naladení a že ďalšia časť príde skôr, ako po prázninách.